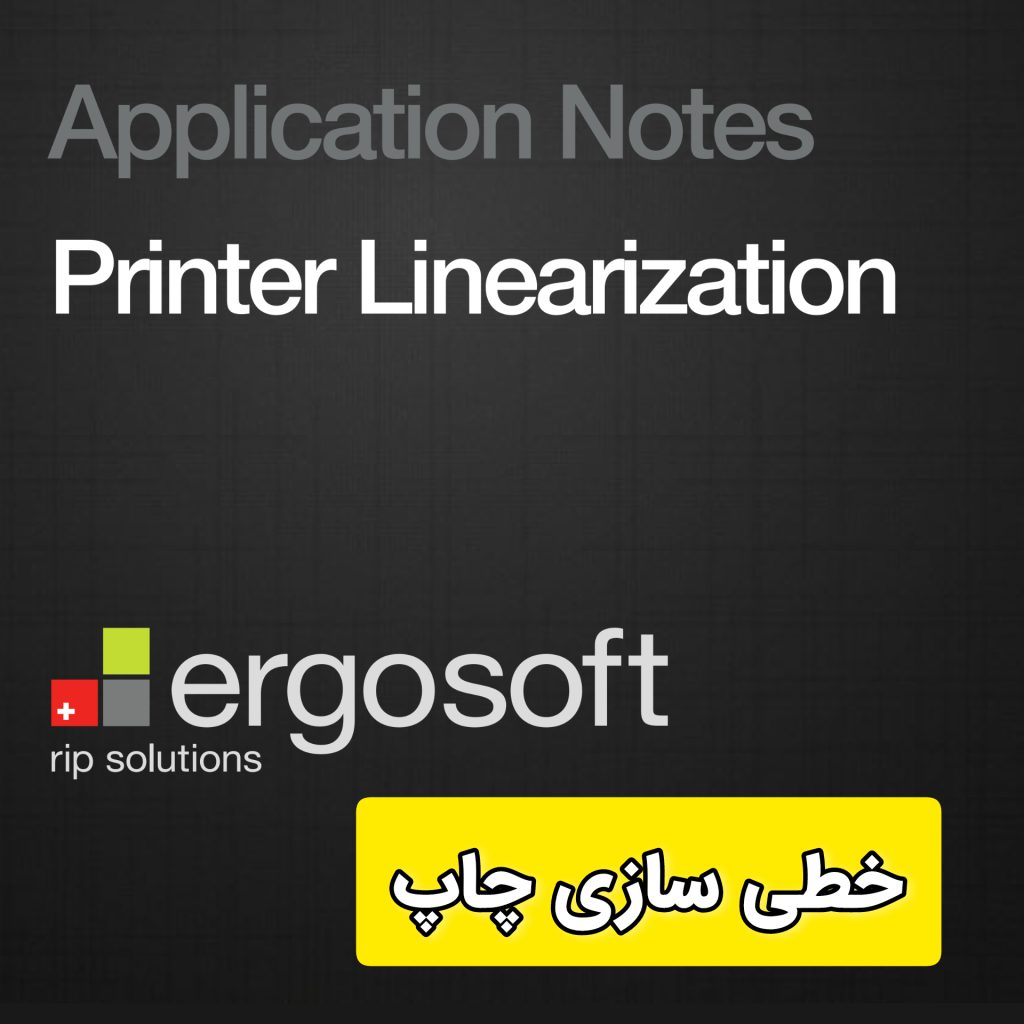خطی سازی پرینتر
خطی سازی پرینتر
خطی سازی پرینتر یا Printer Linearization چیست؟ چه تفاوتی با کالیبره پرینتر یا همان ساخت پروفایل icc دارد؟ رفتار اغلب پرینتر ها شامل دستگاه چاپ سابلیمیشن، دستگاه چاپ dtf ، پرینتر چاپ عکس و … به مرور زمان تغییر می کند. این تغییر به منزله این است که میزان جوهر مورد استفاده در دستگاه چاپ سابلیمیشن، دستگاه چاپ dtf و یا پرینتر چاپ عکس از حالت استاندارد و اولیه خود خارج می شود. به بیان ساده تر ، رفتار پرینتر از حالت خطی خارج می شود. برای اصلاح رفتار دستگاه چاپ سابلیمیشن، دستگاه چاپ dtf و یا پرینتر چاپ عکس می بایست خطی سازی پرینتر را انجام داد. البته این موضوع در خصوص دستگاه چاپ سابلیمیشن، دستگاه چاپ dtf و یا پرینتر چاپ عکس با فرمت چاپ CMYK و دستگاه هایی دارای نرم افزار RIP بیشتر کاربرد دارد.
در خطی سازی پرینتر، واکنش دستگاه چاپ سابلیمیشن، دستگاه چاپ dtf و یا پرینتر چاپ عکس بدون تأثیر عوامل خارجی تجزیه و تحلیل می شود.
مقدمه ایی بر خطی سازی پرینتر
قبل از تنظیم رنگ و ساخت پروفایل ICC دستگاه چاپ سابلیمیشن، دستگاه چاپ dtf و یا پرینتر چاپ عکس می باید رفتار چاپگر را با بررسی نحوه اعمال جوهر بر روی کاغذ و یا پارچه تجزیه و تحلیل کرد. بر اساس اطلاعات جمعآوریشده، میتوان رفتار چاپگر را اصلاح کرد تا به رفتار چاپی مطلوب دست یابد. این فرآیند خطی سازی چاپگر است. این راهنما در مورد چگونگی انجام خطی سازی چاپگر با استفاده از نرم افزار ErgoSoft RIP نسخه 16 است. فرآیند خطی سازی به سه بخش موضوعی تقسیم می شود:
1. تنظیمات از پیش فرض
2. تجزیه و تحلیل چاپگر
3. تنظیم رفتار هدف
تنظیمات خطی سازی پرینتر
نرم افزار ErgoSoft RIP باید روی سیستمی که قرار است برای انجام خطی سازی دستگاه چاپ سابلیمیشن، دستگاه چاپ dtf و یا پرینتر استفاده شود، نصب شود. همچنین به یک دستگاه اندازه گیری مناسب (اسپکتروفتومتر) مثل خانواده XRITE I1 PRO FAMILY مورد نیاز است.
تشخیص دستگاه اندازه گیری اسپکتروفتومتر
دستگاه اندازه گیری XRITE I1 PRO باید توسط نرم افزار ErgoSoft شناسایی تا بتوان از آن برای تجزیه و تحلیل چاپگر استفاده کرد. برای این کار مسیر زیر را بروید. پس از انتخاب اسپکتروفتومتر XRITE I1 PRO در قسمت Type، می توانید با استفاده از دکمه Detect آن را انتخاب کنید.
Tools > Options > Preferences > Application > Spectrophotometer
شروع خطی سازی
در صفحه اصلی نرم افزار ErgoSoft مسیر ذیل را دنبال کنید.
menu Tools > Linearization & Profile Tools > Density Linearization
و یا روی دکمه Density Linearization زیر دکمه Linearization & Profile Tools button در قسمت Print Environment toolbar بزنید.
تجزیه و تحلیل دستگاه چاپ
تجزیه و تحلیل دستگاه چاپ با چاپ و سپس اندازه گیری نمودارهای رنگی انجام می شود. برای این کار مسیر ذیل را دنبال کنید.

تنظیم مقادیر اولیه برای خطی سازی
بخش مقادیر اولیه به شما امکان می دهد رفتار مورد انتظار چاپگر را حدس بزنید. چنین برآوردهایی نتایج اولین اندازه گیری را بهینه می کند. هنگامی که مقادیر اولیه از قبل تنظیم شده اند. دکمه مقادیر اولیه / تنظیم مجدد سه تخمین را ارائه می دهد. یکی را انتخاب کنید که مناسب ترین چاپگر شما باشد:
1- Initial Values / Reset
وقتی نمیخواهید رفتار چاپگر را تخمین بزنید، هیچ تنظیمی را انتخاب نکنید. هنگام چاپ با رزولوشن 540dpi یا کمتر، تنظیم استاندارد تخمینی برای وضوح پایین توصیه می شود، برای 720dpi یا بیشتر، تنظیم استاندارد تخمینی برای وضوح بالا بهترین انتخاب خواهد بود.
استفاده از مقادیر اولیه برای شنا رفتار اولیه دستگاه چاپ است. استفاده از مقادیر اولیه تلاش خطی سازی چگالی را کاهش می دهد. این مقدار را می توان قبل از چاپ به ترتیب با اندازه گیری اولین نمودار چگالی انتخاب کرد. تغییر بعدی این مقدار تمام اندازه گیری های قبلی را حذف می کند. به همین دلیل به محض انجام اندازه گیری، این دکمه Reset نامیده می شود.
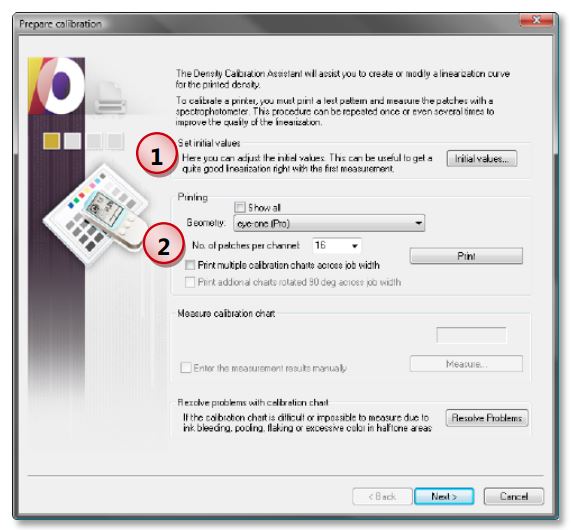
تعداد نمونه های رنگی برای اندازه گیری به اعداد لیست محدود نمی شود، بلکه می تواند آزادانه آن را تنظیم کنید.
2-Geometry
منوی کشویی Geometry (بخش چاپ) به شما امکان می دهد تعیین کنید که کدام هندسه (نوع نمودار) باید استفاده شود. در حالی که هندسه های Universal و ScanMix را می توان برای چندین دستگاه اندازه گیری استفاده کرد، هندسه های دیگر ساختارهای خاص دستگاه هستند که می توانند با نام دستگاه مربوطه شناسایی شوند.
3- No. of patches per channel
در منوی No. of patches per channel می توانید تعداد نمونه های رنگی در هر کانال را برای اندازه گیری انتخاب کنید. می توانید مقداری را از لیست انتخاب کنید یا هر مقدار را به صورت دستی وارد کنید.
هنگام استفاده از تنها یک رقت در هر رنگ (به عنوان مثال فیروزه ای، سرخابی، زرد، سیاه و غیره) توصیه می کنیم حدود 30 تکه چاپ کنید. اگر از 2 رقت برای حداقل یک رنگ جوهر (به عنوان مثال فیروزه ای، فیروزه ای روشن، سرخابی، سرخابی روشن، زرد، سیاه و غیره) توصیه می کنیم حدود 40 تکه چاپ کنید. برای بیش از 2 رقت برای حداقل یک رنگ جوهر (به عنوان مثال فیروزه ای، سرخابی، زرد، سیاه، سیاه روشن، سیاه روشن 2، و غیره)، 60 تکه باید چاپ و اندازه گیری شود.
4-Printing the Density Chart
پس از انجام این تنظیمات، نمودار غلظت رنگ را با استفاده از دکمه چاپ چاپ کنید.
5- اندازه گیری نمودار خطی سازی
پس از چاپ نمونه های رنگی، روی دکمه اندازه گیری در قسمت آماده سازی خطی سازی کلیک کنید تا کادر Manage Measurements باز شود. در این کادر، نمودار را انتخاب کنید و دوباره روی دکمه اندازه گیری کلیک کنید. اکنون نمودار خطی سازی را اندازه گیری کنید.

بخش بالایی Next Measurement ردیف بعدی را که قرار است اندازه گیری شود نمایش می دهد. اطمینان حاصل کنید که همیشه ردیف نمایش داده شده را اندازه می گیرید. بخش پایینی Measurement Values پیشرفت اندازه گیری را نشان می دهد. پس از اندازه گیری، روی دکمه OK کلیک کنید تا به کادر Manage Measurements بازگردید. توصیه می کنیم که اندازه گیری مجدد را انجام دهید.
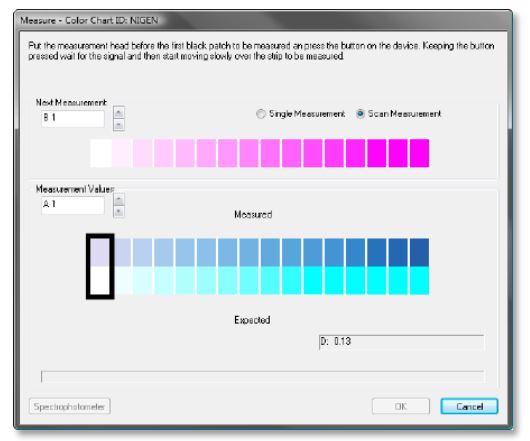
برای دریافت اندازه گیری خوب، توصیه می شود هر نمودار را حداقل دو بار اندازه گیری کنید
تکمیل آنالیز مرحله اول
اکنون، اولین برداشت از رفتار چاپگر ایجاد شده است. اکنون خطی سازی باید ذخیره شود. روی دکمه Next کلیک کنید تا به کادر ذخیره برسید. در این مرحله نباید تغییراتی در نتایج اندازه گیری یا تنظیمات گفتگوی تراکم هدف ایجاد کنید. برای ذخیره خطی سازی، تمام فیلدها را در کادر Save پر کنید و با کلیک روی دکمه Finish، پروسه را تکمیل کنید. خطی سازی به طور خودکار در محیط چاپ فعلی ذخیره می شود.
انجام تجزیه و تحلیل دوم
دوباره خطی سازی را شروع کنید. مراحل 2-5 (چاپ و اندازه گیری نوارهای تراکم) را تکرار کنید. تنظیم مجدد مقادیر اولیه ضروری نیست زیرا مقادیر اولیه تخمینی اکنون با مقادیر واقعی از اولین اندازه گیری جایگزین شده اند. پس از دو بار اندازهگیری نوارهای چگالی، کادر محاورهای اندازهگیری را کامل کرده و بر روی Next و سپس دکمه برگشت کلیک کنید تا به کادر نتایج اندازهگیری نمودار کالیبراسیون برسید.
به محض وجود مقادیر اندازه گیری، گزینه مقادیر اولیه دیگر در دسترس نیست. مقادیر اولیه تنظیم شده اکنون با مقادیر اولین اندازه گیری جایگزین شده اند. مقادیر اندازه گیری شده در تحلیل اول برای بهینه سازی اندازه گیری بعدی استفاده خواهد شد. این اجازه می دهد تا نقاط اندازه گیری در سراسر منحنی اندازه گیری به طور بهینه پخش شوند و رفتار چاپگر به طور ایده آل به دست آید. برخلاف اندازهگیری اول، که در آن تخصیص نمونه های اندازهگیری بر اساس مفروضات است، تحلیل دوم میتواند بر اساس مقادیر واقعی اندازهگیری باشد.
با کلیک بر روی دکمه Reset داده های اندازه گیری شده حذف شده و مجددا مقادیر اولیه جایگزین می شوند. برای تجزیه و تحلیل دوم، تعداد نمونه ها باید دو برابر شود.
تجزیه و تحلیل مقادیر اندازه گیری
در کادر نتایج اندازه گیری نمودار کالیبراسیون، می توانید مقادیر اندازه گیری شده را تجزیه و تحلیل کنید. تجزیه و تحلیل رفتار چاپگر با این مرحله تکمیل می شود.
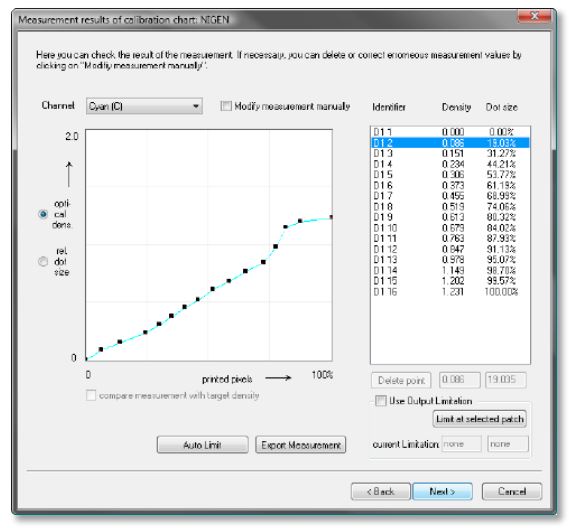
در سمت چپ تصویر بالا، نمایش گرافیکی مقادیر اندازه گیری در یک منحنی نمایش داده می شود. با استفاده از منوی کشویی Channel، می توانید رنگی را که می خواهید به آن نگاه کنید انتخاب کنید. در سمت راست، مقادیر اندازه گیری به عنوان مقادیر چگالی ذکر شده است.
تنظیم رفتار چاپی و خطی سازی پرینتر
مراحل زیر برای تعیین رفتاری که می خواهید با این چاپگر به دست آورید، مورد نیاز است. بر اساس این پیش تنظیم ها، ابزار اصلاحات لازم را محاسبه می کند.
بهینه سازی برنامه جوهر خاص
بخش استفاده از محدودیت خروجی امکان بهینه سازی کاربرد جوهر برای هر رنگ را به طور خاص با محدود کردن خروجی آن رنگ ارائه می دهد. چنین محدودیتی در صورتی توصیه میشود که با وجود افزایش استفاده از پیکسلهای چاپی، غلظت اضافی حاصل نشود.
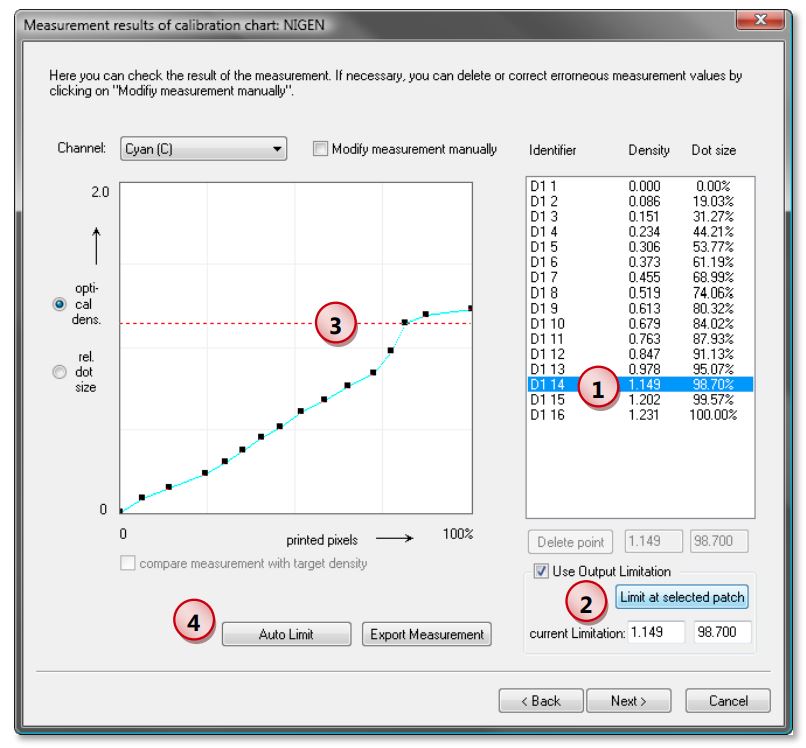
1- برای تنظیم محدودیت خروجی میتوانید مقدار مربوطه را در جدول مقادیر اندازهگیری انتخاب کنید و روی دکمه Limit at Selected Patch کلیک کنید.
2- برای تنظیم محدودیت خروجی در هر مقدار، Use Output Limitation را علامت بزنید و مقدار مورد نظر را در قسمت Limitation فعلی وارد کنید.
3- پس از تعیین حد، یک خط قرمز نشان دهنده حد در صفحه نمایش گرافیکی ظاهر می شود. این خط قرمز را می توان به صورت دستی نیز جابجا کرد.
4- دکمه محدودیت خودکار به طور خودکار محدودیت های مناسبی را برای تمام کانال های رنگی تنظیم می کند.
تنظیم نقاط مطلوب
با کلیک بر روی دکمه Next پس از تعیین محدودیت مقدار پایانی، به کادر تنظیمات غلظت میروید و امکان تعریف بیشتر به ترتیب رفتار مورد نظر چاپگر را فراهم میکند. به طور کلی استفاده از تنظیمات پیش فرض توصیه می شود. مقدار 20 به دلایل زیر به طور پیش فرض برای افزایش نقطه استفاده می شود:
1. این مقدار به بهترین وجه با استانداردهای چاپ افست مطابقت دارد. و بنابراین برای چاپ داده های CMYK بدون پروفایل مناسب است.
2. پویایی رفتار چاپ دیجیتال را برای پروفایل سازی به طور بهینه منعکس می کند.
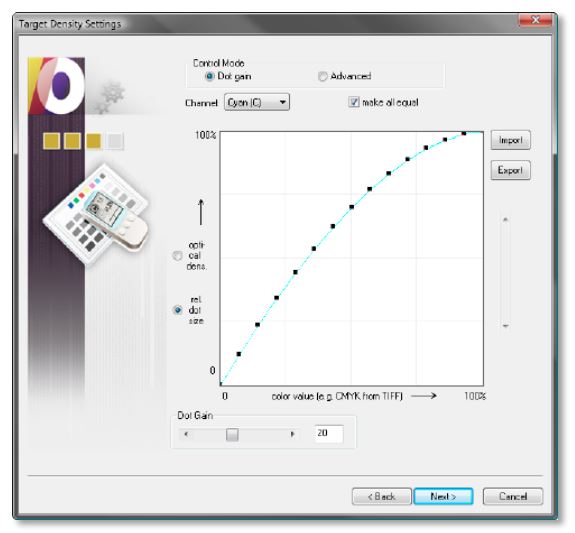
اندازه گیری و تحلیل
به طور کلی، یک اندازه گیری خوب آن است اگر نقاط اندازه گیری در سراسر منحنی در فاصله عمودی یکسانی نسبت به یکدیگر تخصیص داده شوند. هنگام استفاده از جوهرهای سبک یا اندازه های مختلف نقطه، مهم است که دقیقاً شکستگی در منحنی ایجاد شود.

1- خطی که در تصویر بالا مشاهده میشود، تحلیل خوبی را نشان میدهد. نقاط اندازه گیری به خوبی پخش شده اند و نقاط شکست به ترتیب از نوع جوهر یا اندازه نقطه به خوبی ثبت شده اند.
2- در لیست سمت راست نقاط اندازه گیری شده به صورت عددی نمایش داده می شوند. برای هر اندازه گیری، پچ اندازه گیری شده، چگالی اندازه گیری شده و همچنین اندازه نقطه استفاده شده را نشان می دهد.
3- منوی کشویی Channel به شما امکان می دهد کانال رنگی را که می خواهید به آن نگاه کنید انتخاب کنید. با استفاده از کادر انتخاب تغییر مقادیر اندازه گیری به صورت دستی، می توانید نقاط را به صورت دستی نیز جابه جا کنید. معمولا ما این را توصیه نمی کنیم. زیرا چنین عملی معمولاً دقت اندازه گیری را کاهش می دهد.
4- اگر منحنی انحراف آشکار از منحنی مورد انتظار باشد، دکمه تصحیح خودکار یا Auto correction نمایش داده خواهد شد. اگر آن دکمه را فشار دهید، تمام مقادیر اندازه گیری که با تصویر مورد انتظار مطابقت ندارند حذف می شوند و نقاط باقی مانده دوباره به هم متصل می شوند. فشار دادن دکمه تصحیح خودکار اجباری نیست، زیرا به سادگی تصحیحی را نشان می دهد که به هر حال وقتی خطی سازی ذخیره می شود، انجام می شود.
5- با استفاده از دکمه Export measurement values ، مقادیر اندازه گیری را می توان به یک فایل txt. ذخیره کرد.
محدود کردن برنامه جوهر خاص
1- از لیست مقادیر اندازه گیری، با استفاده از شماره پچ یا چگالی به دست آمده به عنوان راهنما، فیلدی را که می خواهید کاربرد جوهر خود را در آن محدود کنید، انتخاب کنید و روی دکمه Limit at Selected Patch کلیک کنید.
2- برای استفاده از مقدار چگالی یا اندازه نقطهای مستقل از پچ برای حد، میتوانید آن را در فیلد مربوطه وارد کنید. اگر محدودیتی از قبل فعال ندارید، میتوانید با کلیک کردن روی کادر انتخاب استفاده از محدودیت خروجی، آن فیلدهای محدودیت را در دسترس قرار دهید. همچنین با استفاده از این دکمه می توان محدودیت را در هر زمان فعال یا غیرفعال کرد.
3- همچنین امکان جابجایی خط محدودیت مستقیماً در نمایشگر گرافیکی وجود دارد. با این حال، برای اینکه بتوانید این کار را انجام دهید، باید یک محدودیت از قبل فعال باشد.

اهداف محدود کردن دستگاه چاپ:
- جلوگیری از مشکلات با استفاده غیر ضروری از جوهر
- صرفه جویی در جوهر (انگیزه مالی)
- یکسان سازی گروهی از چاپگرها به یک سطح مطلق.
- ایجاد یک “رزرو” برای نگه داشتن چاپگر (ناپایدار یا قدیمی) در سطح مطلق ثابت.
تنظیمات Dot Gain
بخش دوم رفتار دستگاه چاپ مورد نظر را میتوان در پنجره تنظیمات تراکم هدف، افزایش نقطه تعریف کرد. به طور کلی، استفاده از تنظیمات پیش فرض را برای اکثر برنامه های کاربردی در چاپ دیجیتال توصیه می کنیم. برای تعریف نقطه مورد نظر، حالت های کنترلی زیر را در اختیار دارید:

حالت کنترل Dot Gain
در حالت Dot gain control، شما خط کش را در پایین برای ایجاد تغییرات در دسترس دارید. با حرکت دادن این خط کش به سمت چپ یا راست می توانید میزان نقاط را که به آن منحنی اضافه می شود کاهش یا افزایش دهید.
تکمیل فرآیند خطی سازی چاپگر
پس از تعیین رفتار مورد نظر چاپگر، خطی سازی چگالی ایجاد شده را ذخیره کنید. خطیسازی اکنون در محیط چاپی که در حال حاضر استفاده میشود، یا در صورت کار با دادههای خارجی، به صورت یک فایل ذخیره میشود، جاسازی میشود.
با استفاده از کادر make all equal، میتوانید تغییراتی را که ایجاد میکنید در همه کانالها اعمال کنید یا به سادگی از طریق منوی کشویی Channel انتخاب کنید که کدام کانال را میخواهید ویرایش کنید.
حالت کنترل پیشرفته
حالت کنترل پیشرفته به شما این امکان را می دهد تا با کشیدن آن به بالا یا پایین، بر روی افزایش نقطه با استفاده از خط کش در سمت راست تأثیر بگذارید. علاوه بر این، کاربر را قادر میسازد تا نقاط خاصی را جابجا کند و یا نقاط جدیدی را با کشیدن یک نقطه موجود یا کلیک کردن در قسمت خالی منحنی اضافه کند. این به شما امکان می دهد تا به یک رفتار دلخواه و عجیب چاپگر دست یابید.

Importing/Exporting a Target Density
ویژگی Import/Export به کاربر اجازه می دهد تا چگالی هدف خطی سازی چگالی دیگر را وارد کند. این امکان را فراهم می کند که رفتار چاپ یکسانی را به چاپگرهای مختلف استفاده کنید.
ذخیره اطلاعات خطی سازی
تا این مرحله کالیبراسیون واقعی با اتصال مقادیر اندازه گیری با منحنی چگالی هدف ایجاد نمی شود. این بدان معنی است که می توان تا حدی یک کالیبراسیون چگالی موجود را تغییر داد و سپس آن را ذخیره کرد. ممکن است، و همچنین در برخی موارد منطقی است که به عنوان مثال. فقط منحنی چگالی هدف را بدون انجام اندازه گیری جدید تغییر دهید. مقادیر اندازه گیری و منحنی چگالی هدف از یکدیگر مستقل هستند! هنگام ذخیره (نه قبل) برنامه یک کالیبراسیون جدید را از منحنی چگالی هدف جدید و مقادیر اندازه گیری قدیمی محاسبه می کند.
مزایای خطی سازی چاپ
یکنواختی غلظت جوهر
از طریق خطی سازی دستگاه چاپ سابلیمیشن، دستگاه چاپ DTF و پرینتر در نرم افزار ارگوسافت، اطمینان حاصل می کنید که میزان جوهر اعمال شده در هر رنگ به طور یکنواخت از 0٪ به 100٪ افزایش می یابد.
خطی سازی دستگاه چاپ سابلیمیشن، دستگاه چاپ DTF و پرینتر حاوی جزئیاتی در مورد میزان جوهری است که باید چاپ شود. با توجه به اجزای مکانیکی دستگاه چاپ مثل اندازه نقاط جوهر، پوشش منطقه واقعی جوهر با پوشش مورد نظر مطابقت ندارد. ی بدون اصلاح جوهر زیادی به خصوص در رنگ های میانی تا تیره اعمال می شود.
پیشگیری از چاپ تیره
در صورت عدم خطی سازی رفتار پرینتر، با تصویری تاریک و فاقد بافت در مناطق تیره روبرو می شویم. در موارد شدید جوهرها در نقاط تاریک شروع به درهم ریختگی می کنند. خطی سازی چگالی دستگاه چاپ سابلیمیشن، دستگاه چاپ DTF و پرینتر حاوی یک مقدار تصحیح است که مقدار واقعی جوهر را برای پوشش از پیش تعیین شده به گونه ای تنظیم می کند که مطابق با مشاهده کاربر باشد. مقادیر متوسط با استفاده از داده های اندازه گیری شده شناسایی می شوند. اگر هیچ کالیبراسیون چگالی انجام نشود، گرادیان رنگ ایجاد شده توسط نرم افزار به صورت تصادفی و غیرقابل کنترل خروجی می شود.
کنترل روی خروجی چاپ
با استفاده از خطی سازی قبل از ساخت پروفایل ICC، خروچی دستگاه چاپ قابل کنترل می شود. داده های ارسال شده به نرم افزار ارگوسافت هنگام استفاده از خطی سازی چگالی، رفتار خاص دستگاه چاپ سابلیمیشن، دستگاه چاپ DTF و پرینتر را تجزیه و تحلیل و اصلاح می کند.
سخت افزار مورد پشتیبانی ارگوسافت
لیست زیر سخت افزارهایی است که توسط نرم افزار ارگوسافت برای خطی سازی و ساخت پروفایل پشتیبانی می شود.
| Manufacturer | Device Name | |
|---|---|---|
| Avantes | SpectroCam | |
| Barbieri electronic | Spectro LFP | |
| Barbieri electronic | Spectro LFP qb | |
| Barbieri electronic | Spectro LFP qb Tex | |
| Barbieri electronic | Spectro Swing | |
| Barbieri electronic | SpectroPad | |
| ColorPartner | KONICA MINOLTA CM-23d – ColorScout A+ | |
| ColorPartner | KONICA MINOLTA CM-2500 Series – ColorScout A+ | |
| ColorPartner | KONICA MINOLTA CM-25d – ColorScout A+ | |
| ColorPartner | KONICA MINOLTA CM-2600 Series – ColorScout A+ | |
| ColorPartner | KONICA MINOLTA CM-26d – ColorScout A+ | |
| ColorPartner | KONICA MINOLTA CM-26dG – ColorScout A+ | |
| ColorPartner | X-Rite Ci62 – ColorScout A+ | |
| ColorPartner | X-Rite Ci64 – ColorScout A+ | |
| ColorPartner | X-Rite Ci64UV – ColorScout A+ | |
| ColorPartner | X-Rite SP6x Family – ColorScout A+ | |
| datacolor | Spectrophotometer Devices (QTX File Import Only) | |
| HP | Z-Series | |
| KONICA MINOLTA | CM-23d | |
| KONICA MINOLTA | CM-25d | |
| KONICA MINOLTA | CM-26d | |
| KONICA MINOLTA | CM-26dG | |
| KONICA MINOLTA | FD-9 | |
| MYIRO | MYIRO-1 (USB only) | |
| X-Rite | Ci62 | |
| X-Rite | Ci64 | |
| X-Rite | Ci64UV | |
| X-Rite | eXact 2 Series | |
| X-Rite | i1iO | |
| X-Rite | i1iO 2 | |
| X-Rite | i1iO 3 | |
| X-Rite | i1iSis | |
| X-Rite | i1iSis | |
| X-Rite | i1iSis 2 | |
| X-Rite | i1Pro | |
| X-Rite | i1Pro 2 | |
| X-Rite | i1Pro 3 – normal aperture | |
| X-Rite | i1Pro 3 Plus – large aperture | |
| X-Rite | SP6x Family | |
| X-Rite | Spectrolino | |
| X-Rite | SpectroScan |
جمع بندی خطی سازی پرینتر
عوامل بسیاری در دستیابی به رنگ صحیح در ستگاه چاپ سابلیمیشن، دستگاه چاپ dtf و یا پرینتر دخیل است. از جمله می توان به کیفیت هد دستگاه، غلظت رنگ در برندهای مختلف، تراکم رنگ دانه ها، شرایط آب و هوایی و میزان رطوبت و نیز کاغذ و یا پارچه ای که رنگ روی آن چاپ می شود اشاره کرد. خطی سازی پرینتر و نهایتا ساخت پروفایل icc به شما این امکان را می دهد تا در بهینه ترین حالت ممکن و با رنگ های صحیح، کار چاپ را انجام دهید.
البته ساخت خطی سازی پرینتر و ساخت پروفایل بخشی از فرآیند مدیریت رنگ است. بخش دیگر مربوط به کالیبراسیون مانیتور می باشد.