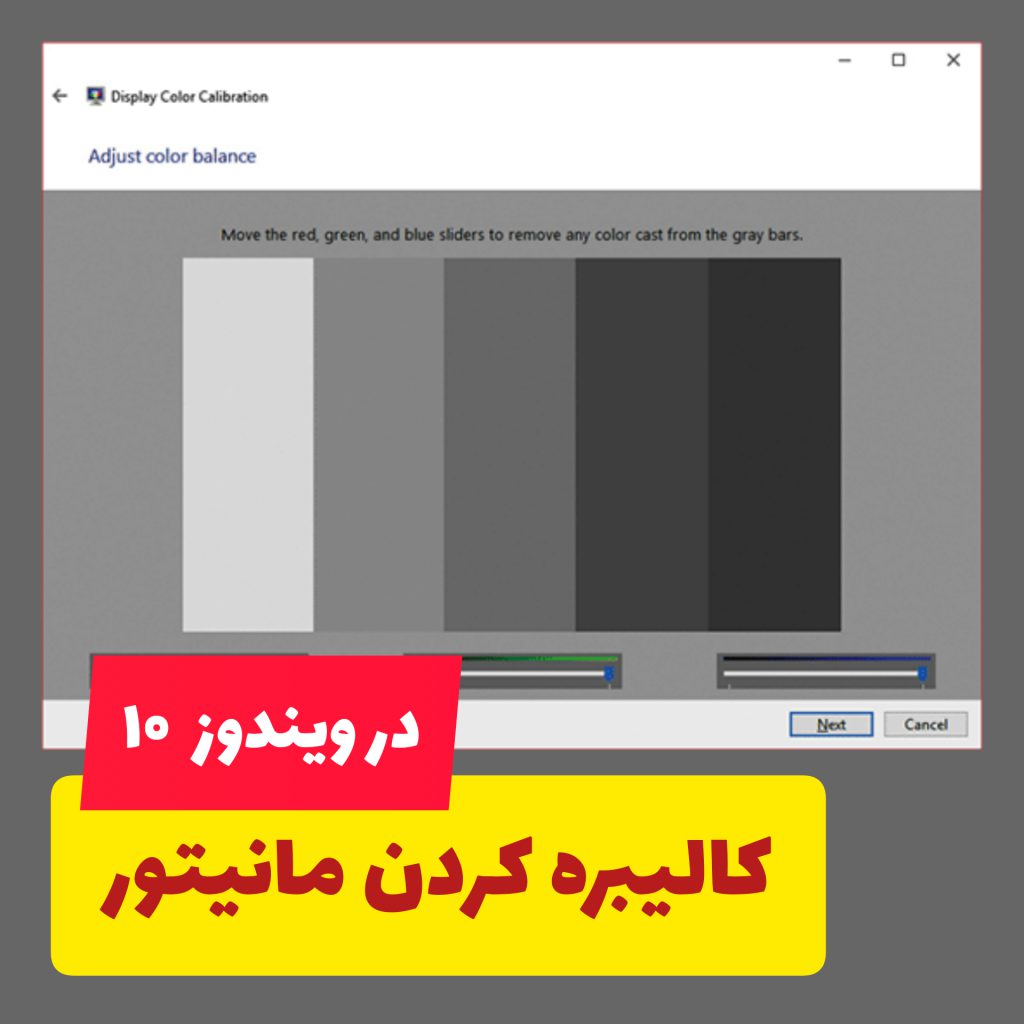چهطور مانیتورتان را در ویندوز ۱۰ کالیبره کنید؟
نحوه انجام کالیبره مانیتور در ویندوز 11 و ویندوز 10
شما میتوانید با ابزارهایی که داخل خود ویندوز ۱۰ فراهم شده، مانیتورتان را کالیبره کنید. در ادامه به شما میگوییم که چهطور با اجرای ۱۰ مرحله این کار را انجام بدهید. ضمنا این ابزارها در نسخههای ۷ و ۸٫۱ ویندوز هم در دسترس هستند.
برای شروع کالیبراسیون مانیتور، باید حداقل 30 دقیقه بعد از روشن بودن سیستم کار را شروع کرد. این زمان برای تثبیت رنگ ها در مانیتور نیاز است. همچنین سطح مانیتور را باید تمیز نمود. در صورت وجود گرد و غبار روی مانیتور، سنجش رنگ توسط دستگاه با خطا همراه می شود.
بعد از این مرحله باید شاخص هایی مثل گاما، میزان درخشندگی نور و همچنین کنتراست را به صورت چشمی تنظیم کنید. راهنمای این قسمت تو همه سایت ها قابل مشاهده است.
برای دست یافتن به تنظیمات صحیح به یک منبع مطمئن به ابزار دیگری نیاز هستش. زیرا ابزارها بر خلاف چشم، تجربه ی تأثیرات روانی را ندارند.
چهطور مانیتورتان را در ویندوز ۱۰ کالیبره کنید – کالیبره نرم افزاری مانیتور
ویندوز 11 و 10 دارای یک برنامه داخلی هستند که می تواند به ساده سازی فرآیند کالیبراسیون مانیتور کمک کند. این روش نتایج مشابه ابزارهای کالیبراسیون حرفه ای را ارائه نمی دهد، اما نسبت به تنظیمات پیش فرض ویندوز، رنگ ها بهبود می یابد. این پست به نحوه کالیبراسیون مانیتور در ویندوز 11 یا 10، اشاره می کند. توجه داشته باشید که اسکرین شات های ما از ویندوز 11 می آیند، اما مراحل در سیستم عامل ویندوز 11 و 10 یکسان است.
1- صفحه «کالیبره کردن رنگ نمایشگر» را در کنترل پنل باز کنید.
این کار با جستجوی “Calibrate” در منوی Start و انتخاب “Calibrate display color” از نتایج به راحتی انجام می شود. در غیر این صورت باید تنظیمات را با رفتن به System > Display > Advanced display و سپس روی “Display adapter properties for [Your Display]” کلیک کنید، سپس قبل از کلیک بر روی دکمه “Calibrate display” به مدیریت رنگ > مدیریت رنگ > پیشرفته بروید. بر اساس تجربه ما، جستجوی صفحه مناسب بسیار سریعتر است.
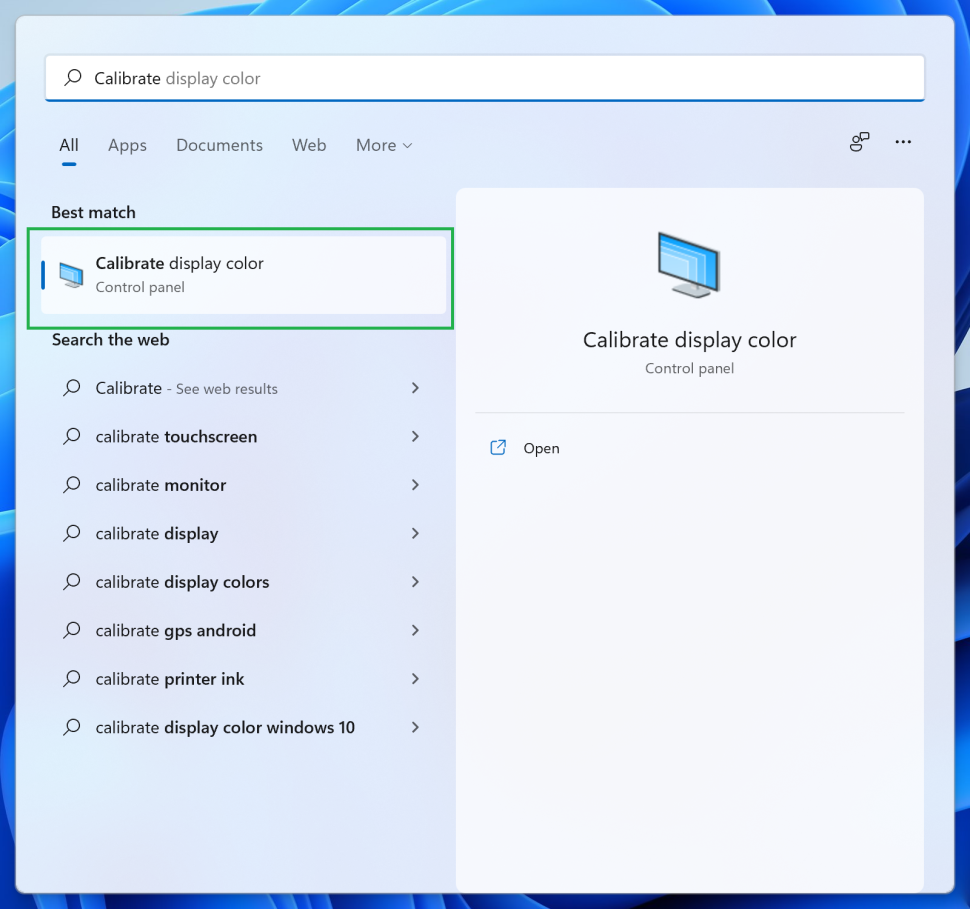
2- در صورت وجود چندین مانیتور، پنجره را به صفحه نمایش مناسب ببرید و روی “بعدی” کلیک کنید.
اگر چندین مانیتور دارید، باید قبل از شروع فرآیند کالیبراسیون مانیتور، پنجره را در مانیتوری که می خواهید کالیبره شود بکشید. هنگامی که پنجره روی مانیتور مناسب ظاهر شد، می توانید روی دکمه “بعدی” کلیک کنید.
3- دستورالعمل های روی صفحه را دنبال کنید یا روی “بعدی” کلیک کنید.
ویندوز به طور مفید توضیح می دهد که می توانید تنظیمات صفحه نمایش خود را در اکثر مانیتورها با فشار دادن نوعی دکمه منو مدیریت کنید. اگر نمیتوانید آن تنظیمات را مطابق میل خود تغییر دهید، فقط روی دکمه «بعدی» کلیک کنید.
4- دستورالعمل های روی صفحه را دنبال کنید و روی “بعدی” کلیک کنید.
برنامه با تنظیم تنظیمات گامای صفحه نمایش خود شروع می شود. باید سه کادر ظاهر شود که به شما نشان میدهد که اگر گامای شما خیلی کم باشد، اگر خیلی زیاد باشد، و اگر درست تنظیم شده باشد، به نظر میرسد. هنگامی که دستورالعملها را فهمیدید، میتوانید روی دکمه «بعدی» کلیک کنید.
5- تنظیمات گامای خود را تنظیم کنید.
یک نوار لغزنده در سمت چپ پنجره باید به شما امکان دهد تنظیمات گامای خود را با کشیدن آن به بالا یا پایین تغییر دهید. (همچنین میتوانید روی دکمه «تنظیم مجدد» کلیک کنید تا آن را مستقیماً به مقدار پیشفرض برگردانید.) هنگامی که چیزی شبیه تنظیمات درست به نظر میرسد، ادامه دهید و روی دکمه «بعدی» کلیک کنید.
6- تصمیم بگیرید که آیا می خواهید روشنایی و کنتراست را تنظیم کنید.
ویندوز به شما اجازه می دهد تا تنظیمات روشنایی و کنتراست خود را در صورتی که این گزینه ها در مانیتور در دسترس شما هستند، تنظیم کنید. اگر اینطور نیست، روی دکمه «پرش از تنظیم روشنایی و کنتراست» کلیک کنید. در غیر این صورت برای ادامه کالیبراسیون، روی دکمه «بعدی» کلیک کنید.
7- دستورالعمل های روی صفحه را دنبال کنید و روی دکمه “بعدی” کلیک کنید.
این بار ویندوز باید نحوه عملکرد تنظیمات روشنایی را توضیح دهد. پس از مطالعه توضیحات، روی دکمه «بعدی» کلیک تا به تنظیمات واقعی بروید.
8- تنظیمات روشنایی خود را در مانیتور خود تنظیم کنید
ویندوز هیچ کنترلی روی صفحه برای این کار ارائه نمی دهد. هنگام استفاده از تصویر ارائه شده به عنوان مرجع، باید تنظیمات را روی مانیتور خود تنظیم کنید. وقتی کارتان تمام شد، روی دکمه «بعدی» کلیک کنید.
9- دستورالعمل های روی صفحه را دنبال کنید و روی دکمه “بعدی” کلیک کنید.
اکنون باید توضیح ویندوز را در مورد نحوه انجام تنظیمات کنتراست ببینید. پس از مطالعه توضیحات، روی دکمه «بعدی» کلیک تا به تنظیمات واقعی بروید.
10- تنظیمات کنتراست خود را روی مانیتور خود تنظیم کنید.
ویندوز بار دیگر هیچ کنترلی روی صفحه برای این کار ارائه نمی دهد. شما تنظیمات روی مانیتور خود را مستقیماً بر اساس نحوه ظاهر تصویر مرجع تنظیم خواهید کرد. وقتی کارتان تمام شد، روی دکمه «بعدی» کلیک کنید.
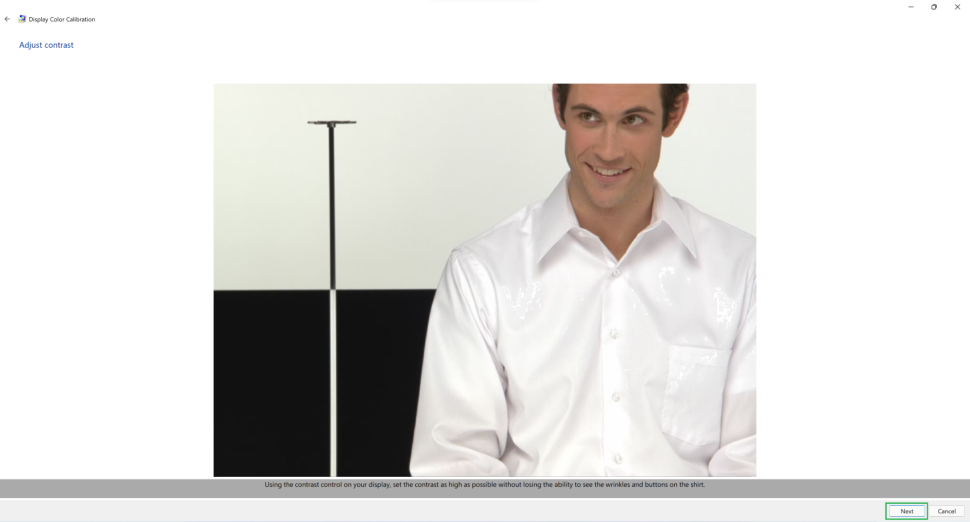
11- دستورالعمل های روی صفحه را دنبال کنید و روی دکمه “بعدی” کلیک کنید.
اکنون ویندوز باید نحوه عملکرد تنظیمات تعادل رنگ را توضیح دهد. آنها را بخوانید و روی دکمه “بعدی” کلیک کنید.
12- لغزنده ها را در صورت نیاز تنظیم کنید.
این بار ویندوز نه یک، بلکه سه نوار لغزنده ارائه می دهد که می توانید آن را بکشید تا مقدار قرمز، سبز و آبی نشان داده شده در نوارهای خاکستری را تنظیم کنید. به یاد داشته باشید که میله ها باید خاکستری باشند. دیدن هر رنگی به این معنی است که رنگ ها به درستی متعادل نیستند. وقتی کارتان تمام شد، روی دکمه «بعدی» کلیک کنید.
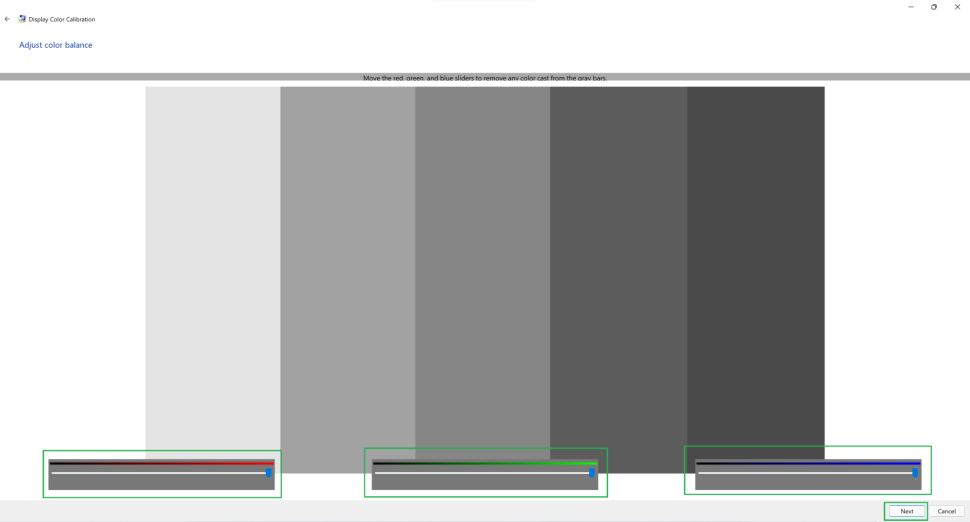
13-تنظیمات جدید خود را با تنظیمات قبلی خود مقایسه کنید.
کالیبراسیون رنگ مانیتور اکنون دو دکمه را به شما نشان می دهد: “کالیبراسیون قبلی” و “کالیبراسیون فعلی”. می توانید روی یکی از آنها کلیک کنید تا مطمئن شوید تغییراتی که ایجاد کرده اید را دوست دارید. با کلیک بر روی دکمه “پایان” کالیبراسیون جدید را فعال می کند. با کلیک بر روی دکمه “لغو” از تنظیمات قدیمی استفاده می شود.
جمع بندی – چهطور مانیتورتان را در ویندوز ۱۰ کالیبره کنید؟
مانیتور شما اکنون تنظیم رنگ شد. ویندوز 11 نمی تواند همه چیز را مدیریت کند، به همین دلیل است که بخش های روشنایی و کنتراست اختیاری هستند، اما حتی تنظیم تنظیمات گاما و تعادل رنگ نیز می تواند تفاوت ایجاد کند. اکنون میتوانید انتخاب کنید: به تیونر ClearType بروید، که نحوه نمایش متن را تغییر میدهد، یا همه این تنظیمات نمایشگر را کنار بگذارید تا بتوانید از مانیتور جدید کالیبره شده خود برای نگاه کردن به چیزی غیر از ابزارهای مدیریت نمایشگر استفاده کنید.
استفاده از کالیبراسیون چشمی می تواند قدم کوچکی در جهت صحیح باشه اما نمی تواند عاری از مشکل باشد. علیرغم اینکه سیستم بینایی انسان یک جفت اسباب شگفت انگیز برای مقایسه ی رنگ هاست، ولی به عنوان منبع و رفرنس درک درنگ بسیار ضعیف عمل می کند.