تنظیم رنگ مانیتور لپ تاپ
تنظیم رنگ مانیتور لپ تاپ
تنظیم رنگ مانیتور لپ تاپ برای پیش نمایش رنگ دقیق بر روی مانیتور می تواند مقدار قابل توجهی در زمان و هزینه برای هر کسی در حرفه عکاسی و چاپ صرفه جویی کند. عکاسان و طراحانی که نیاز به تنظیم تصاویر دارند متوجه می شوند که یک مانیتور کالیبره برای پیش نمایش خروجی کار ضروری است. برای اطمینان از اینکه رنگ هایی که روی مانیتور لپ تاپ می بینید همان رنگ های فایل شما هستند، کافی است مانیتور خود را کالیبره (یا به اصلاح برای آن پروفایل) کنید.
اما کسانی که کار چاپ عکس نیز انجام می دهند، از قابلیت پیش نمایش رنگ ها به صورتی که هنگام چاپ به نظر می رسند نیز بهره مند خواهند شد. تنظیم soft proof همان رنگ هایی را روی صفحه نمایش می دهد که در چاپ ظاهر می شوند.
رنگ های مانیتور به مرور زمان تغییر می کند، لذا کالیبراسیون مانیتور امری ضروری است
شرایط مشاهده در تنظیم رنگ مانیتور لپ تاپ
از آنجایی که نور محیط و رنگ های اطراف مانیتور لپ تاپ شما بر قضاوت شما در مورد رنگ تاثیر می گذارد، نور اتاق باید کم باشد و مانیتور لپ تاپ باید روشن تر از نور اطراف باشد. رنگ های اطراف مانیتور لپ تاپ باید کم رنگ و خنثی باشند. شرایط مشاهده چاپ نیز بسیار مهم است و یک اتاقک نور می تواند بسیار مفید باشد.
نحوه کالیبره کردن مانیتور لپ تاپ
کالیبراسیون و تنظیم رنگ مانیتور لپ تاپ شامل چهار مرحله است. اگرچه تشخیص آنها کمی سخت است، اما این چهار مرحله از سلسله مراتبی پیروی می کنند که به عنوان “4 Cs” مدیریت رنگ شناخته می شود. برای دستیابی به دقیق ترین پروفایل ها، باید هر مرحله را دنبال کنید.
مرحله 1: سازگاری
این گام اول حیاتی است. آیا مانیتور لپ تاپ شما رنگ ثابت و یکنواختی را در سراسر صفحه نمایش ارائه می دهد؟ اگر مانیتور لپ تاپ شما دارای قسمت هایی باشد که رنگ های متفاوتی را نشان می دهد، کالیبراسیون مانیتور لپ تاپ شما را بهبود نمی بخشد. اگر به طور تصادفی در رنگ یا روشنایی نوسان داشته باشد، کالیبراسیون نمی تواند آن را پایدارتر کند. توصیه می کنیم یک مانیتور حرفه ای جدید خریداری کنید.
مرحله 2: کالیبراسیون
تنظیم رنگ مانیتور لپ تاپ به معنای دستیابی به یک استاندارد شناخته شده عملکرد است. برای تنظیم رنگ مانیتور لپ تاپ، استانداردها عبارتند از گاما، نسبت کنتراست و تعادل رنگ (وایت بالانس). تنظیم رنگ مانیتور شامل بهینه سازی تنظیمات سخت افزاری (در صورت وجود) برای کنتراست، روشنایی و دمای رنگ است. تنظیمات بهینه شده بهترین بازتولید تصویر را روی مانیتور می دهد. مقادیر گاما در نرم افزار کالیبراسیون مانیتور می تواند از عدد 1.00 تا 3.00 باشد. عدد بالاتر نشان دهنده ظاهر تیره تر با کنتراست بیشتر است. رفتار اصلی اکثر مانیتورهای امروزی گاما 2.2 است. تنظیم رنگ مانیتور لپ تاپ با گامای 2.2 ، صاف ترین پله های خاکستری را فراهم می کند. انتخاب مقداری که بسیار متفاوت از گاما اصلی مانیتور است، میتواند باعث ایجاد نوار یا پوسترسازی در گرادیانها شود.
نسبت کنتراست
نسبت کنتراست مانیتور، محدوده دینامیکی بین رنگ های سفید و سیاه را تعیین می کند و به شما امکان می دهد سفیدترین سفید و سیاه ترین سیاه خود را تنظیم کنید. نرم افزار کالیبراسیون مانیتور دارای یک مقدار تنظیم شده هستند که قابل تغییر نیست. نرم افزار X-Rite i1Profiler به کاربران اجازه می دهد این تنظیمات را ویرایش کنند.
وایت پوینت
نقطه سفید در مانیتورها معمولاً بین 5000 تا 9300 کلوین (K) است. مقادیر پایین تر، قرمز تر هستند. در حالی که مقادیر بالاتر، آبی تر هستند. هنگامی که نقطه سفید روی “Native” تنظیم می شود، برنامه از نقطه سفید فعلی مانیتور بدون تغییر آن استفاده می کند.
white point مانیتور شما باید با white point چاپ های شما در شرایط مشاهده مناسب، مطابقت داشته باشد. در صنعت گرافیک، وایت پوینت D50 استاندارد است. گرافیست هایی که برای چاپ افست طراحی می کنند باید white point مانیتور را در حدود 5000K تنظیم کنند. اما بسیاری از کاربران 5000K را خیلی گرم و کسل کننده می دانند و تنظیمات بالاتری مانند D55 یا D65 را ترجیح می دهند.
مانیتورهای LCD میتوانند روشنتر باشند و میتوانند تا هر مقداری بین دمای رنگ 5000 تا 9300 بدون کاهش روشنایی کالیبره شوند. با این حال، ما هنوز هم 6500K را برای استفاده از گرافیک عمومی توصیه می کنیم. برخی از کاربران حرفه ای میتوانند مقادیر مختلف (بین 5000 تا 6500) را امتحان کنند تا بهترین مطابقت با ظاهر کاغذشان را در شرایط خاص مشاهده پیدا کنند.
درخشندگی مانیتور
مقادیر درخشندگی مانیتور میزان روشنایی مانیتور لپ تاپ را توصیف می کند. مانیتور لپ تاپ باید روشن تر از نور اتاق به نظر برسد. درخشندگی بر حسب کاندلا بر متر مربع (cd/m2) اندازه گیری می شود. ال سی دی ها قادر به سطوح بالاتری تا بالای 300 (cd/m2) هستند، اما مقادیر بین 120 تا 160 (cd/m2) روشنایی کافی برای دیدن جزئیات در سایه ها بدون ایجاد ناراحتی برای چشم را فراهم می کند. با این حال، اگر نور اتاق شما نسبتاً روشن است و کنترلی روی آن ندارید، ممکن است مجبور شوید به روشنایی مانیتور بالاتری رضایت دهید.
برخی از برنامههای نرمافزار کالیبراسیون مانیتور مثل نرم افزار X-Rite i1Profiler به کاربران اجازه میدهند تنظیمات دلخواه خود را تنظیم کنند. این می تواند برای تطبیق بیشتر مانیتورهای متعدد مفید باشد. یکی دیگر از گزینه های موجود در برخی از نرم افزارها تنظیم خودکار روشنایی بر اساس روشنایی اتاق است.
رفتار سیستم عامل ها با فایل پروفایل
در ویندوز، منحنیهای کالیبراسیون پس از راهاندازی در کارت ویدیو دانلود میشوند. اگر پروفایل مانیتور لپ تاپ را تغییر دهید، مانیتور تغییر نمیکند زیرا منحنیهای کالیبراسیون جدید تا زمانی که لپ تاپ را راهاندازی مجدد نکنید، قابل استفاده نیست. اما در سیستم عامل مکینتاش هر بار که پروفایل مانیتور را عوض می کنید، منحنی های کالیبراسیون در لحظه لود می شود. بنابراین وقتی پروفایل جدیدی را انتخاب می کنید، کنتراست و وایت بالانس مانیتور مک بلافاصله تغییر می کند.
مرحله 3: شخصیت پردازی
پس از تنظیم رنگ مانیتور لپ تاپ با یک رنگ سنج یا اسپکتروفتومتر، نرم افزار رایگان کالیبراسیون مانیتور مثل نرم افزار i1Profiler یک پروفایل ICC ایجاد می کند. سپس اکثر نرم افزارهای پروفایل سازی مانیتور، این پروفایل ICC جدید را به عنوان پروفایل پیش فرض سیستم برای این مانیتور اختصاص می دهند. ساخت پروفایل ICC، سومین مرحله در “4 C” است. توصیه می کنیم که یک قرارداد نامگذاری پروفایل ICC مانیتور ایجاد کنید. ایده خوبی است که از نامی استفاده کنید که به این مانیتور مربوط می شود، به خصوص اگر چندین مانیتور روی سیستم دارید، همراه با تاریخ.
مرحله 4: تبدیل
پس از تنظیم رنگ مانیتور لپ تاپ، برنامه های گرافیکی سازگار با پروفایل ICC مانند برنامه های Adobe مثل فتوشاپ به طور خودکار صفحه نمایش را تبدیل می کنند. فراموش نکنیم پروفایل مانیتور جدید را به عنوان فضای کاری RGB در هیچ برنامه گرافیکی یا درایور چاپ انتخاب نکنید! برنامه های گرافیکی شما به طور خودکار از پروفایل فقط برای پیش نمایش در مانیتور استفاده می کنند.

نحوه بررسی پروفایل مانیتور
پس از پس از تنظیم رنگ مانیتور لپ تاپ و تکمیل هر یک از مراحل در “4 C” مدیریت رنگ – سازگاری، مشخصهسازی، کالیبراسیون و تبدیل – باید صحت پروفایلی را که ایجاد کردهایم بررسی کنیم.
ارزیابی رنگ بهترین راه برای انجام این کار، مقایسه یک عکس استاندارد نمایش داده شده بر روی مانیتور با یک نمونه چاپ شده است. در حالت ایدهآل، چاپ باید با پروفایل ICC چاپگری که میدانید دقیق است و در یک اتاقک نور مشاهده 5000K چاپ شود. همچنین بهتر است اتاقک نور دقیقا در کنار مانیتور نباشد. قرار دادن فاصله کمی بین این دو، یا حتی قرار دادن آنها در زوایای قائم به یکدیگر، به چشمان شما زمان کمی می دهد تا تفاوت سفیدی را هنگام حرکت از چاپ به صفحه نمایش تغییر دهند.

بررسی بازتولید سایه ها
برای ارزیابی بازتولید سایه برای بررسی توانایی مانیتور خود در ارائه جزئیات سایه، فایل زیر را در Adobe Photoshop ایجاد کنید:
• مربعی با سه سطح خاکستری: 12 12 12 , RGB = 0 0 0، 8 8 8، سپس بررسی کنید که مانیتور شما بتواند هر سه سطح خاکستری را به درستی نمایش دهد.

بررسی پوسترایز نشدن سایه ها
یک فایل جدید با عرض 6 اینچ × 1 اینچ ارتفاع در 72 ppi بسازید. با ابزار blend یک ترکیب از سیاه (RGB 0 0 0) تا سفید (256 256 256) ایجاد کنید. بررسی کنید که سایهها و هایلایتها قابل مشاهده باشند و تغییرات آن به نرمی و بدون شکستگی یا نواری مشاهده شود.
برای بررسی اینکه پروفایل ICC مانیتور شما کار می کند، این تصاویر آزمایشی را با پروفایل ICC روشن و خاموش مشاهده کنید. برای خاموش کردن پروفایل مانیتور در نرم افزار فتوشاپ ، View > Proof Setup > Monitor RGB را انتخاب کنید. این تصویر را با کالیبراسیون نشان می دهد، اما پروفایل را نشان نمی دهد. برای مشاهده هم کالیبراسیون و هم پروفایل ICC، تیک Proof Colors را بردارید. اگر در هر یک از این تستها مشکلی مشاهده کردید، سعی کنید مانیتور را به تنظیمات کارخانه در پنل جلویی برگردانید، سپس دوباره کالیبره و پروفایل ICC را بسازید.
خصوصیات پیشرفته
چندین ویژگی پیشرفته کالیبراسیون مانیتور با در نرم افزار i1Profiler موجود است. اگر از چندین مانیتور در یک محیط استفاده میکنید، یا اگر به طور منظم پیشنمایش صفحه را با نمونههای چاپ شده مقایسه میکنید، ممکن است این ویژگیهای پیشرفته برای شما بسیار مفید باشند.
اندازه گیری نور محیطی
در نرم افزار i1Profiler و Colormunki Display به کاربران اجازه میدهند تا درخشندگی شرایط نور محیط را اندازهگیری کنند.

تنظیم روشنایی مانیتور
در نرم افزار i1Profiler و Colormunki دارای گزینه ای برای تنظیم خودکار روشنایی مانیتور بر اساس سطح نور محیط اندازه گیری شده اتاق است. این مرحله را می توان یک بار در طول فرآیند انجام داد، یا برخی از برنامه ها به شما اجازه می دهند دائماً نور اتاق را کنترل و تنظیم کنید.
ساخت دو پروفایل روی یک سیستم
اگر از بیش از یک مانیتور روی یک سیستم استفاده می کنید، ممکن است بخواهید هر دو مانیتور را کالیبره کنید. به خاطر داشته باشید که مقادیر کالیبراسیون مانیتور در کارت گرافیک ذخیره می شود، بنابراین اگر کارت گرافیک شما فقط از کالیبراسیون یک مانیتور پشتیبانی می کند، فقط می توانید یکی از نمایشگر ها را کالیبره کنید.
البته چند گزینه برای رفع این محدودیت وجود دارد. میتوانید مانیتور اصلی را کالیبره و از مانیتور کالیبره نشده برای پالتهای ابزار استفاده کنید، از یک کارت ویدئویی جداگانه برای هر مانیتور استفاده کنید، یا از کارت ویدیویی استفاده کنید که از کالیبراسیون چندین نمایشگر پشتیبانی میکند.
محصولات شرکت اپل مثل MacBook و iMac از کالیبراسیون جداگانه برای نمایشگرهای داخلی و خارجی پشتیبانی می کنند. Mac ها از کالیبراسیون چند مانیتور پشتیبانی می کنند.
فایل های Soft-Proofing
Soft-Proofing به شما این امکان را می دهد که رنگ ها را همانطور که در چاپگر شما به نظر می رسد، روی مانیتور خود ببینید. Soft Proofing به شما این امکان را می دهد تا قضاوت ویرایش بهتری را بر اساس این پیش نمایش بدون تبدیل فایل خود انجام دهید. فایل می تواند در فضای کاری RGB شما باقی بماند و در حین پیش نمایش آن در فضای رنگی چاپگر RGB یا CMYK باقی بماند.
برنامه فتوشاپ Adobe Photoshop همچنین دارای قابلیتهای هشدار گاموت است که میتواند به شما در مورد رنگهایی که خارج از توانایی چاپگر هستند هشدار دهد. مراحل زیر فرآیند فتوشاپ را شرح می دهد.
1. مانیتور خود را کالیبره کنید.
2. تصاویر خود را بر اساس پیش نمایش مانیتور کالیبره شده خود به دلخواه ویرایش کنید.
3. برای بررسی رنگهای خروجی، با استفاده از کادر محاورهای View > Proof Setup > Custom proofing Photoshop را تنظیم کنید.
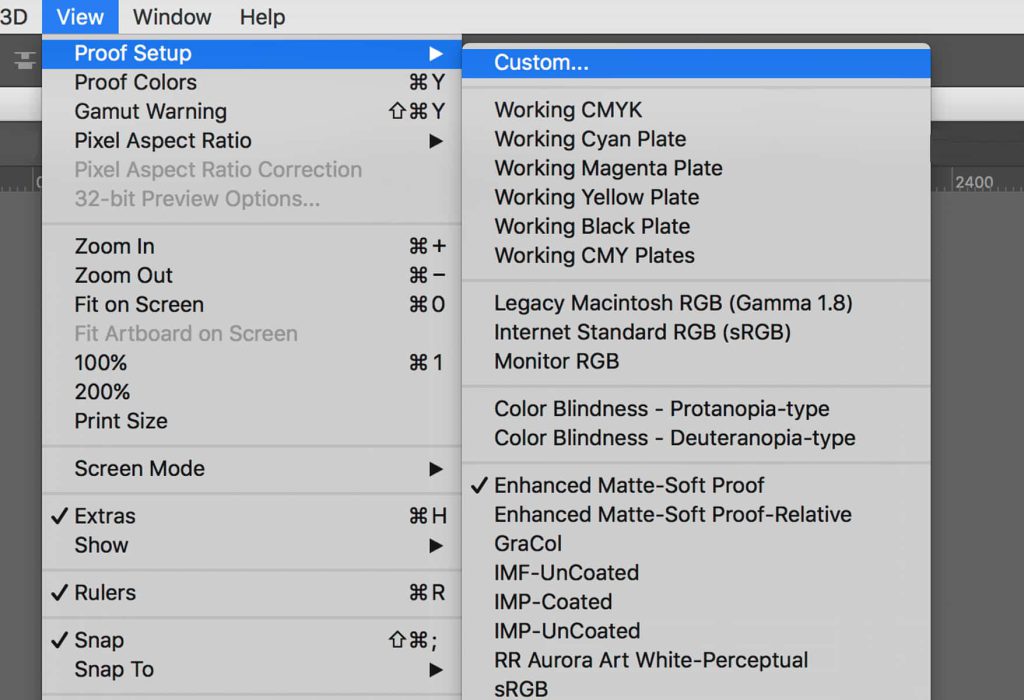
پروفایل ICC چاپگر را برای خروجی خود انتخاب کنید. اگر، برای مثال، خروجی نهایی شما چاپگر جوهر افشان است، پروفایل ICC آن را در اینجا انتخاب کنید.
4. وقتی View > Gamut Warning روشن است، Photoshop خاکستری را روی رنگهایی که خارج از محدوده چاپگر هستند نشان میدهد. سپس این رنگها را میتوان ویرایش کرد.
هنگام ویرایش سند خود در فتوشاپ، کادر محاوره ای Proof Colors را برای پیش نمایش نحوه چاپ تصویر خود تنظیم کنید. برای مشاهده رنگ هایی که خارج از محدوده نمایه چاپگر شما هستند از هشدار گاموت استفاده کنید و آنها را به گونه ای تنظیم کنید که در گستره رنگی پرینتر (گاموت رنگی) قرار بگیرند.
جمع بندی تنظیم رنگ مانیتور لپ تاپ
وقت گذاشتن برای تنظیم رنگ مانیتور لپ تاپ به گونهای که آنچه روی مانیتور میبینید مطابق با آنچه در هنگام چاپ میبینید مطابقت داشته باشد، میتواند به میزان قابل توجهی در زمان و هزینه شما صرفهجویی کند. برای کالیبراسیون مانیتور با شماره 02191035705 در تماس باشید.


